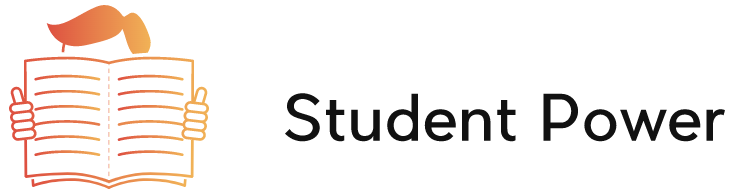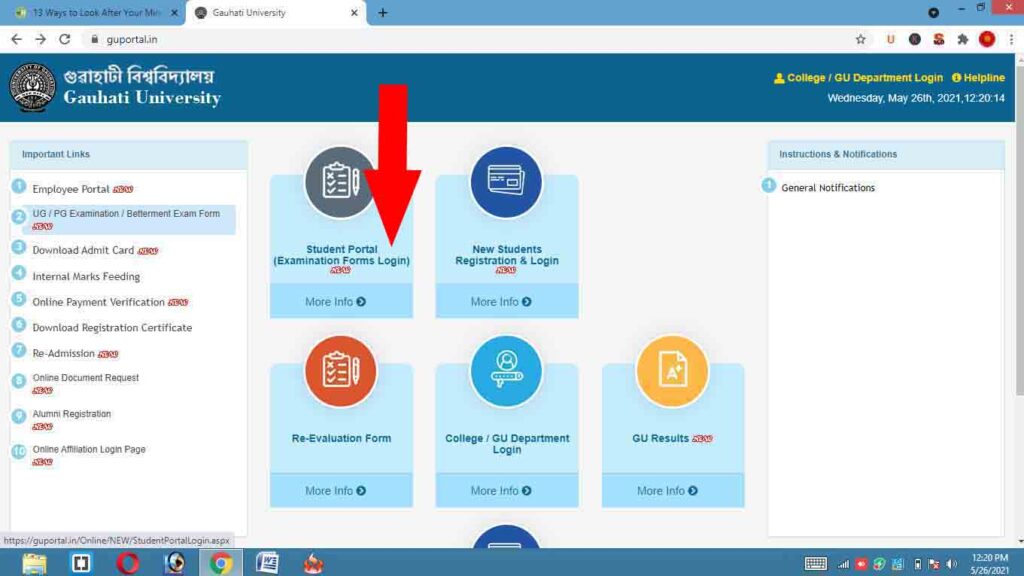If you’ve forgotten your student portal password, you may have a number of options. If you’ve forgotten the password for your student portal, you can contact the school or your district. However, if the district you’re using does not enable this feature, you can also reset it yourself through their website. To do so, simply click on the link in the email that you received after logging into your student portal.
Login to the Blackboard Mobile App
The process of resetting your student portal password is simple. Simply log in to Blackboard from the Blackboard Mobile App and enter your student ID number as the username. After entering the username and password, you may be taken to one of two log in screens. You can then choose a new password and proceed to the next step of the login process. Be sure to change your password if you have not done so already.
You can also reset your password by logging in using your Google account. If you’ve been logged in using your Google account, you can simply sign in to Learn. Otherwise, learn will prompt you to log out of all sessions in two minutes. To ensure security, you must log in again if you want to continue your session. Blackboard Learn has a feature that locks out users who repeatedly attempt to login using incorrect information or take too long.
Change or reset your password
If you have forgotten your student portal password, you can easily change or reset it. To do this, go to the profile settings and click the Change or reset your password link. You can change the password in a few simple steps. Some institutions even allow you to change the password via their website. You must make sure to create a strong password of at least 15 characters, which is not easy to remember for most users. Remember that the password should include upper and lower case letters, numbers, punctuation, spaces, and special characters. Using dictionary words or phrases is not recommended.
For your security, you can also change the email address associated with your portal. You must ensure that the email address is valid before you can change it. It should be different from the one you use to sign in to MyPortal. It is also a good idea to change your password every sixty days. Your school will specify the email address for students to use when changing the password. If you forgot your email address, you can also change it.
Remove a student from your account
If you have added your child to your student portal account, you’ve likely seen the option to Remove a Student. However, you’ve also probably wondered how to do this. In this article, we’ll walk you through the process step-by-step. First, you must be an administrator of your school or district. In addition, you must have admin rights in order to delete a student account.
To remove a student from your student portal account, follow these steps. If the student has already paid, they cannot be completely removed. However, if they are on an active account, they can be completely removed. This will not affect prior-year information. In addition, removing a student does not remove the student’s billing information, so you can continue using the student portal without them. However, you should make sure you remove them from your student portal account if you no longer want to keep them.
Change your account type
CSUSM will enforce a new standard for passwords starting on 12/08/2020. This standard offers greater flexibility in password phrasing and reduces the frequency with which students need to change their passwords. Passwords must be at least 15 characters long and contain a minimum of eight letters and six numbers. Passwords must not contain any special characters, capital letters, or part of a person’s full name.
If you have forgotten or forgot your password, the first step to change it is to log in to your student portal. To do this, navigate to the upper right-hand corner of your screen and click on the arrow next to your name. From here, select ‘Change Password’ from the drop-down menu. Then, follow the instructions in the password prompt to change your password. Once you’ve completed the instructions, click the “change password” button to save your changes.