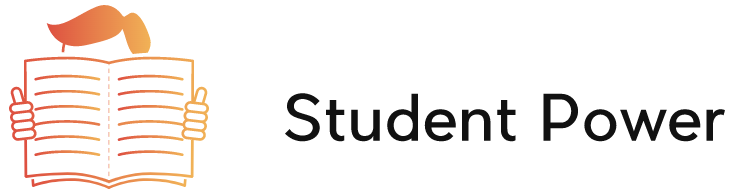Students often ask, “How do I login to my student portal?” If you don’t remember your username and password, here are some tips to help you get started. First, make sure you’ve cleared your cookies in Chrome. Also, update emergency contact information in MyStudentRecord. Then, you can login to MyPortal and find important information. After a few tries, you should be able to login.
Steps to create a student portal account
If you haven’t set up a student portal account yet, you can do so using these steps. The first time you load up the Student Portal, you’ll see the User Accounts page blank. This means that there are no existing accounts. To create an account, click “Create an account” and follow the instructions. In the next section, you’ll set up a password and choose a user name.
Once you have created a User Account, you can add students. To do this, go to Modules -> Student Portal > Users. Click on the Graduation Cap to preview a Student Portal account. Once the account has been created, the Graduation Cap icon will turn green. You can assign different levels of access to students. To add an account, you can also add a student’s email address and other details.
Clearing cookies in Chrome
In order to clear your browser’s cookies, go to the “Tools” menu and choose “Clear browsing data and history.” You can also press Ctrl-Shift-Del to clear all items in the cache. Specific instructions vary by browser, so check the instructions for your particular browser. To clear cookies, use the menu located in the upper-right corner of your browser. Then, click on the “Clear data” button.
After clearing your browser’s cache, you can login to your student portal. If this doesn’t work, try clearing your history and cache. These three steps should solve the problem. First, you should close all browser windows. Then, click on the “Clear browsing data” icon in the top right corner of the browser. If this doesn’t work, you can always click on the “X” next to the arrow that indicates “Clear browsing data” to clear it.
Update emergency contact information in MyStudentRecord
To update emergency contact information in MyStudentReport, click the Student Records tile on the student’s Home page or Profile tile. Go to the Emergency Contact section of the student’s profile and add the emergency contact for each parent or guardian, including work or home addresses. You can view detailed information about each contact, and you can add additional phone numbers. In the Emergency Contact list, click Edit and add emergency contact information or remove emergency contact information.
In the emergency contact information section, click the “Update” button to update your information. Select the person you wish to contact in the event of an emergency. If this person is not a student, the emergency contact should be the designated employee of your school. The person who receives emergency text messages is usually the student’s supervisor or parents. Students can also update their preferred name. For help, refer to the myOTC guide to learn how to do this.