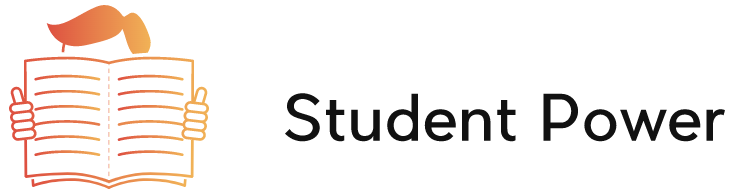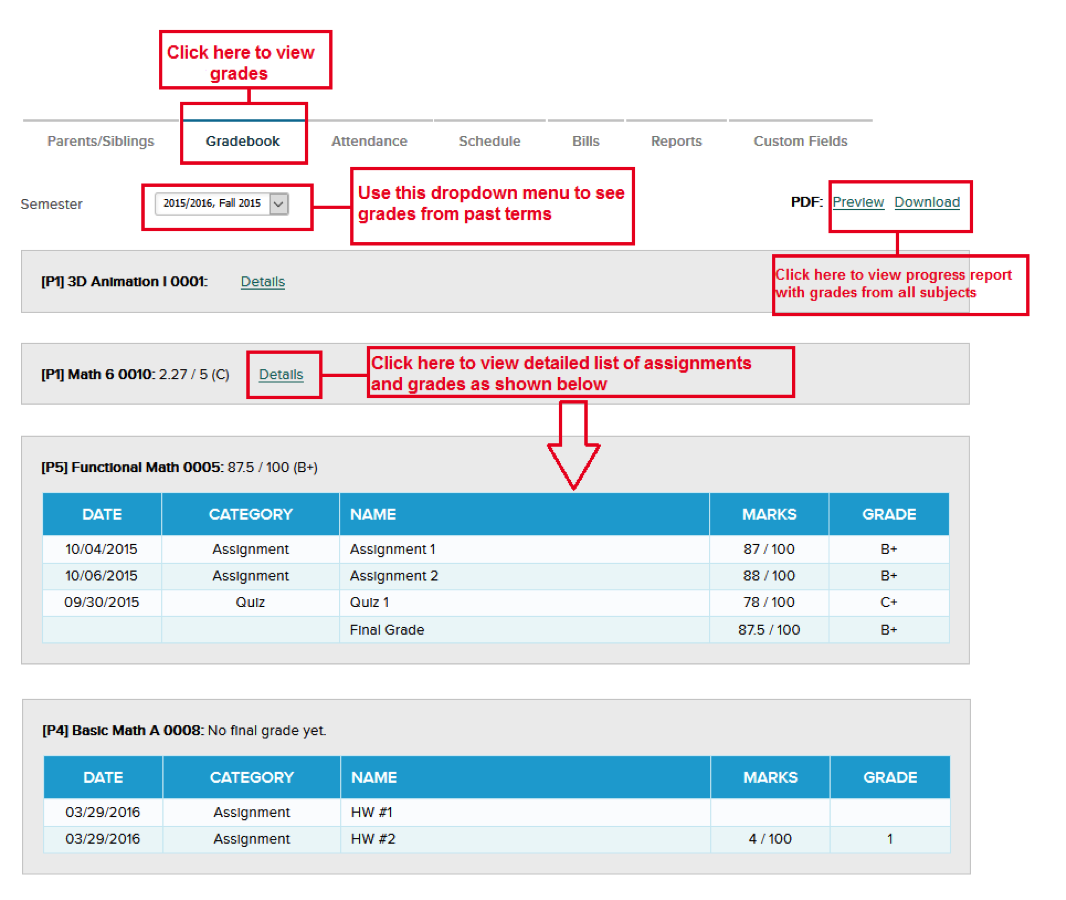If you want to access your university’s Student Portal, you need to know how to access it. There are a number of ways to do this, including signing in and creating a student portfolio. The Student Portal also includes tools for managing passwords and managing student profiles. Students can also manage their favorite links and create a My Tiles page to store their favorites. However, you need to log out after using the Student Portal.
Sign in
Students must sign in to student portal to view information regarding admission requirements, print course forms, and document their online biodata. To access student portal, students must sign in with their student ID and password, either their school or personal email address. If the student has forgotten the password, he or she can recover it by clicking on the “Forgot Student ID/Password” link. To reset the password, students must enter their school or personal email address and birth date.
New logins will need to enter the social security number and legal first and last names. They will also need to check their email to verify that they have an account. The process may take about thirty minutes. Once the verification process is complete, the student can log in to the student portal. Once the login process has finished, students can access their accounts. If they are having issues logging in, they should try clearing their cookies. If the problem continues, they can try using the “show advanced settings” option.
Create a student portfolio
When creating a student portfolio, it’s critical to consider the purpose of the student’s portfolio. What does it represent to you? How do you demonstrate the relevance of your learning? And how can you use it as an effective marketing tool? The following tips will help you put your best foot forward. These are all great questions to ask yourself as you’re creating your portfolio. Here are some of the most important tips for creating a great student portfolio.
Google Sites: Google’s site building platform is an excellent choice for a multimedia portfolio. With their built-in templates, students can easily create a site that is engaging and easy to navigate. Plus, if your students’ work is for marketing, they can easily integrate YouTube videos and blogs into their portfolio. And if you want to share the portfolio with parents or colleagues, they can also collaborate with you on it.
Report a bullying incident from home page
To report a bullying incident, visit the student portal home page and click on “Report a Bullying Incident.” Then, follow the instructions that will appear on the next screen. You can report incidents anonymously by using the link at the bottom of the page. Note that your anonymous report will go into an electronic queue and will not be read immediately. If you feel your student is in immediate danger, you should contact the school or the local police department.
If you are a student, you can also report incidents anonymously by following the steps that are provided by your school. While anonymous reports are not considered reliable, they will be investigated thoroughly. Be sure to provide enough information that allows a proper investigation of the incident. If the reporting is anonymous, disciplinary action will not be taken against the student solely on the basis of the anonymous report. The bullying incident should be reported to the school’s authorities in the most detailed and thorough way.
Check if information is entered correctly
If you can’t log into your FCS student portal, there are a couple things you can do to ensure everything is in place. First, be sure to activate your account. This will create your ID and password. Once you’ve done that, you’ll be able to sign in to the student portal. After you’ve activated your account, you’ll need to verify your parent or guardian status and answer a few questions.
After you log into the Student Portal, visit SDS. Select the My Accommodations option from the drop-down box. Click on Communication Access. A list of your classes will appear. From there, choose the courses you want to customize. You’ll need to specify the dates that you need transcripts for. If you’re using an agency other than UTK, you’ll need to request a transcript from that agency from a different folder. After that, SDS will transition all transcripts from this website to the Student Portal.